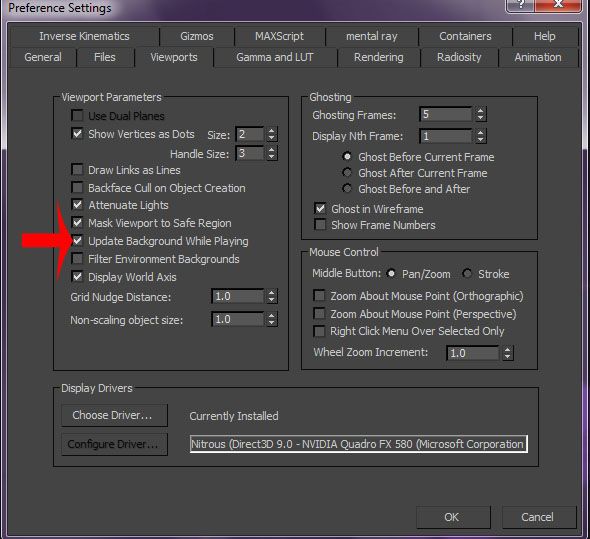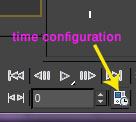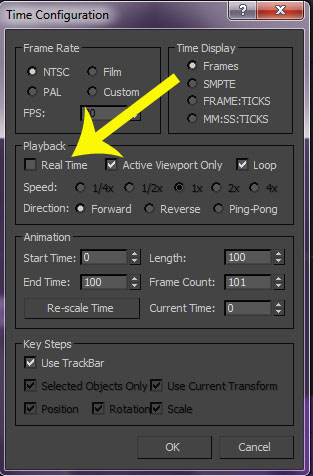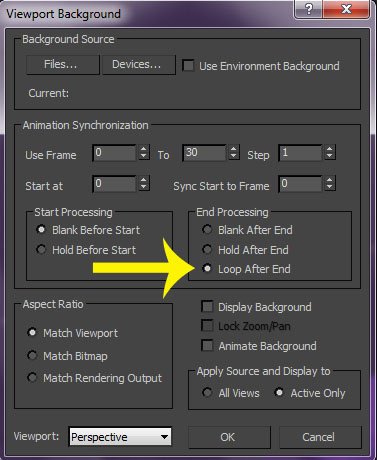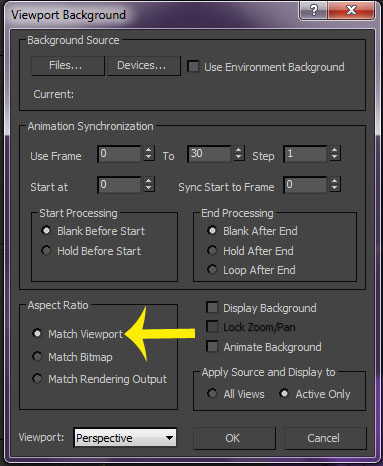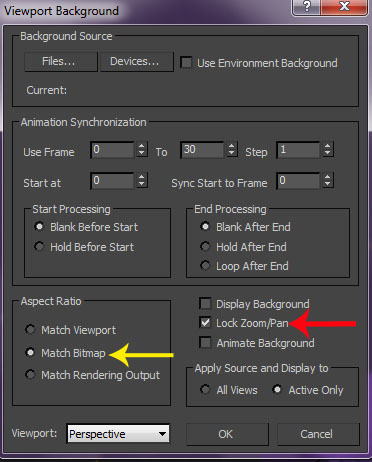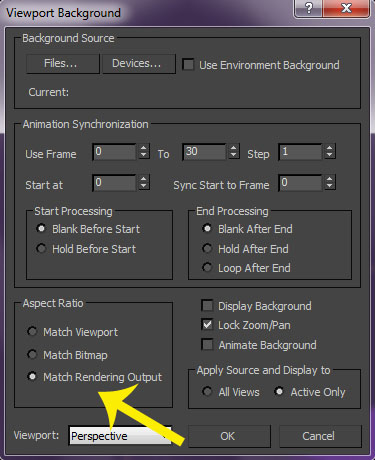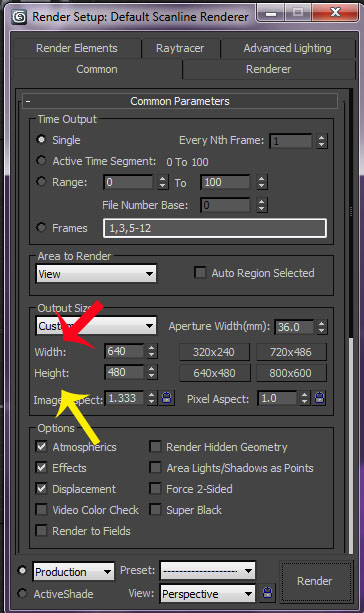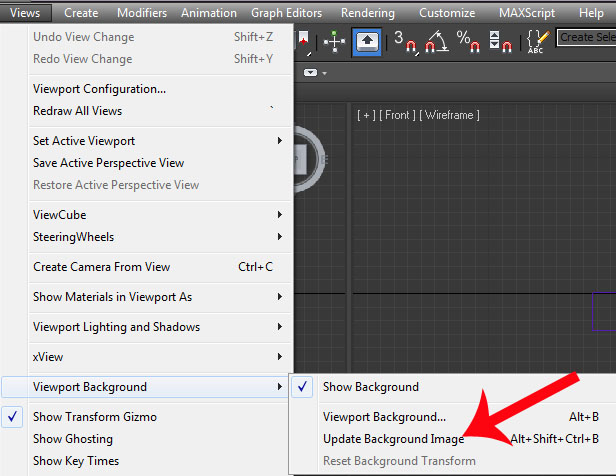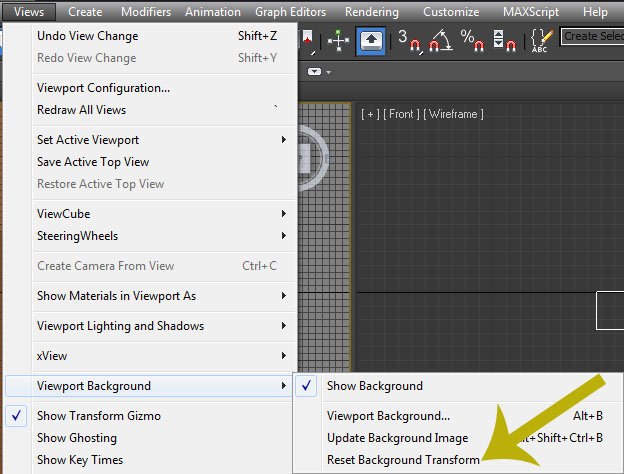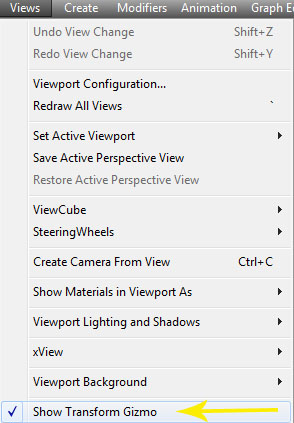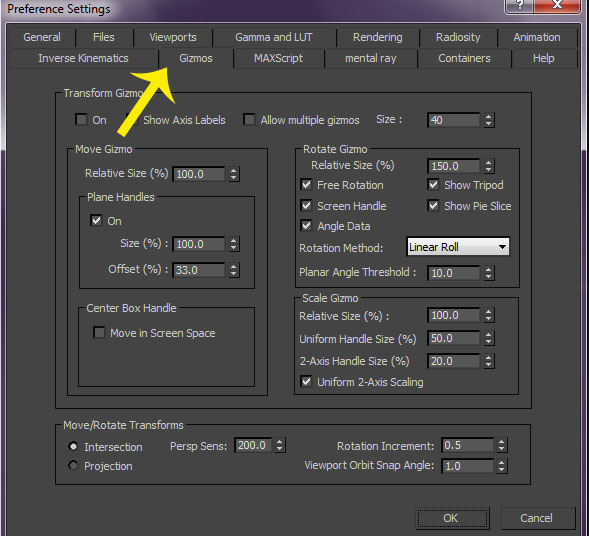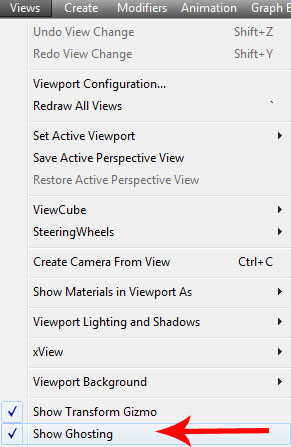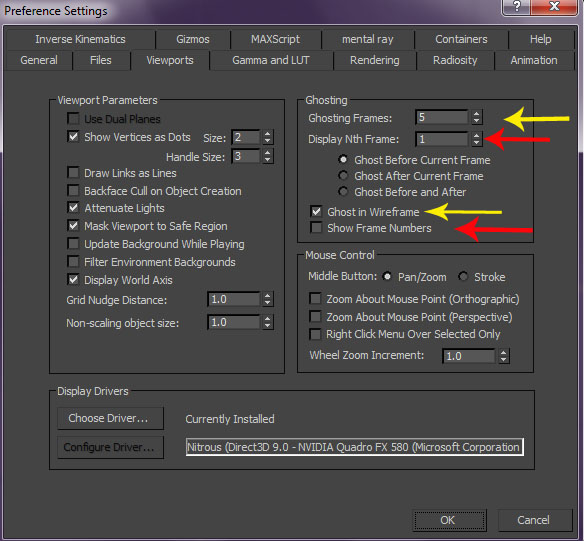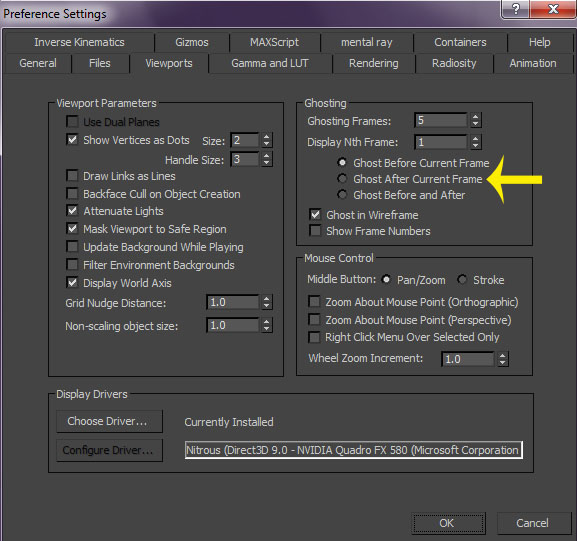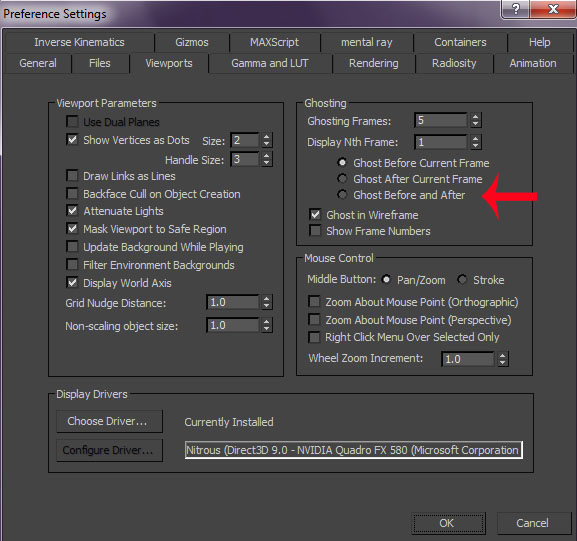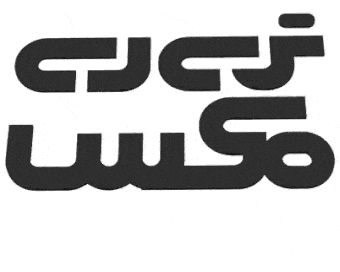آموزش تری دی مکس ، قسمت 7
این قسمت مربوط به فیلم شماره 0007 آموزش 3Ds Max می باشد
آموزش تری دی مکس (3ds Max)، قسمت 7
با وارد کردن انیمیت در نرمافزار و فعال کردن گزینه play ، انیمیت نشان داده نمیشود ؛ بلکه به دلیل سنگین بودن فایل به صورت شکسته شکسته انیمیت نشان داده میشود، برای رفع این مشکل تیک real time از کادر time configuration را برمیداریم . بنابراین با غیر فعال کردن گزینه انیمیت به صورت آهسته play میشود.
در بخش start processing ¬ گزینه blank before start به اندازه عدد تایپ شده در use frame قبل از شروع انیمیت مورد نظر و در بخش end processing ¬ گزینه blank end به اندازه عدد تایپ شده در use frame بعد از شروع انیمیت مورد نظر صحنه خالی را نمایش میدهد.
توسط گزینه hold before و blank before ، بعد از اتمام یا قبل از شروع انیمیت میتوان frame آخر را نگه داشت . با استفاده از گزینه loop after end ، انیمیت مورد نظر بعد از تمام شدن مجدد تکرار میشود.
قسمت بعدی aspect ratio است که با فعال کردن گزینه match view port، اندازه تصویر پشت زمینه با زمینه مربوطه یکی شده و با تغییر اندازه نما، اندازه تصویر تغییر میکند.
با فعال کردن گزینه match bitmap و یا استفاده از hot key: ctrl+Alt+b گزینه lock zoom pan فعال میشود که این ویژگی در نمای ایزومتریک فعال و در نمای پرسپکتیو غیر فعال میباشد.
با استفاده از گزینه match rendering out put میتوان تصویر وارد شده را بر اساس ابعاد و اندازه رندر تعیین کرد و در صورت فعال نبودن این گزینه تصویر پشت زمینه نمایش داده نمیشود.
با استفاده از گزینه animate back ground میتوان انیمیت وارد شده را مشاهده کرد . با انتخاب گزینه all views تمام نماها از این تصویر بهرهمند شده و با فعال شدن active view فقط نمای فعال تغییر میکند . توسط کادر view port میتوان جابهجایی بر روی نمای متفاوت انجام داد .
برای حذف تصویر پشت زمینه از طریق گزینه devices ¬ no i/d hand less found ¬ ok کردن تمام کادرها عمل میکنیم.
برای به روز رسانی تصویر پشتزمینه از update background image استفاده میکنیم . برخی اعمالی که نیاز به بروزرسانی دارند شامل اختصاص resize کردن bitmap یا bitmap، استفاده از خاصیت safe fram یا تکان دادن time slider که میتوان از روش زیر استفاده کرد:
زمانی از گزینه reset background transformers استفاده می کنیم که bitmap جابهجا شده و یا تصویر به حالت استاندارد اولیه نباشد .
برای خاموش یا روشن کردن transform gizmo از کلید x کیبورد استفاده میکنیم که با استفاده از این گزینه میتوان جابهجایی اشیای موجود در داخل صحنه را انجام داد و برای مشخص کردن جهت حرکت اشیا از gizmo استفاده میکنیم . با خاموش کردن transform gizmo ، شرایط axistripot فعال میگردد که این گزینه محور شی مورد نظرمان را مشخص می نماید .
به این دلیل که transform gizmo سوار بر axistripod میباشد بنابراین با غیرفعال کردن axis3pot ، حتی با فشردن کلید x دیگر show transform gizmo قابل رویت نیست . برای بزرگ و کوچک کردن شکل ظاهری transform gizmo از کلید (+ و –) استفاده میکنیم.
برای دسترسی به اطلاعات transform gizmo از روش زیر استفاده میکنیم:
با استفاده گزینه ghosting و ایجاد انیمیشن، میتوان شبحی را قبل و بعد از شی مورد نظر مشاهده کرد .
همچنین با استفاده از گزینه ghosting میتوان تعداد و شماره شبحها و نیز حالت wire frame بودن شبحها را مشخص کرد و یا استفاده از گزینه frame display nth میتوان تعیین کرد که بعد از چند فریم شبحی را برای ما ایجاد کند .
گزینه ghost after تعیین میکند که شبحهای موجود در صحنه بعد از شی مورد نظر نمایش داده شود .
با استفاده از گزینه ghost before and after میتوان ایجاد شبه قبل و بعد از شی مربوطه انجام داد .
این متن در شماره بعدی ( آموزش تری دی مکس قسمت 8) ادامه دارد…
منبع: https://www.3dmaxclass.com/Article18.aspx
مرکز تخصصی آموزش تری دی مکس ، وی ری و دکوراسیون داخلی – تصویرگران پویا اندیش .