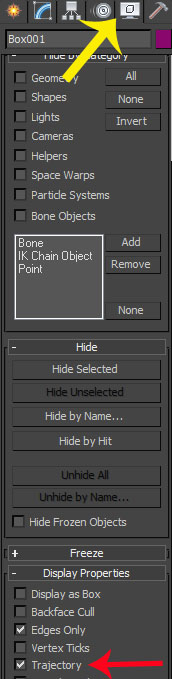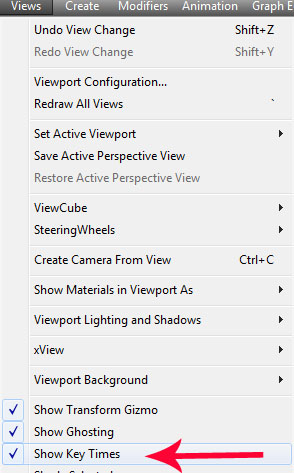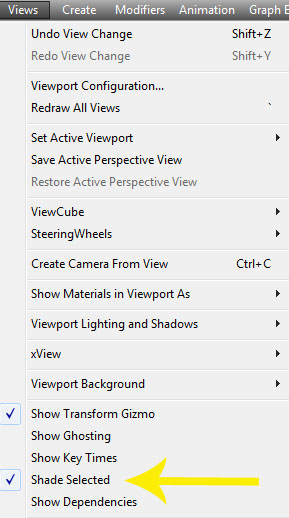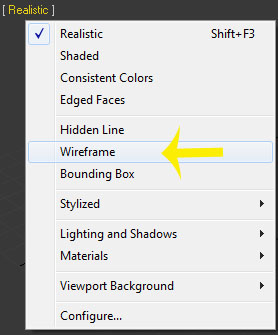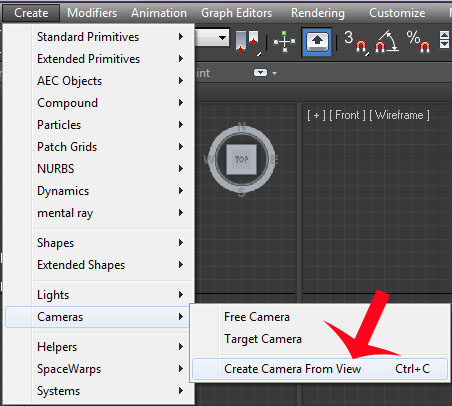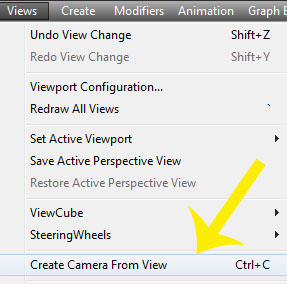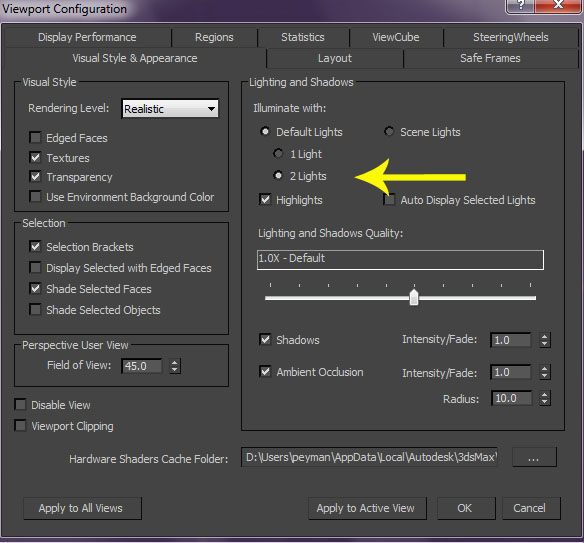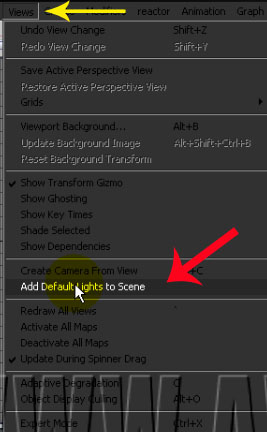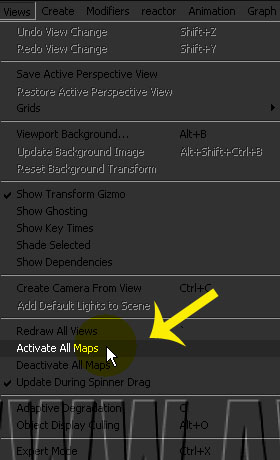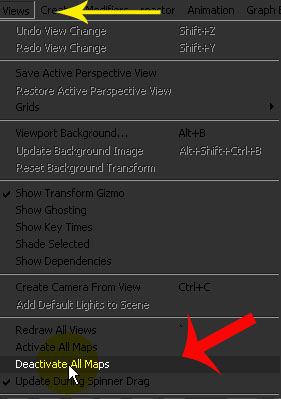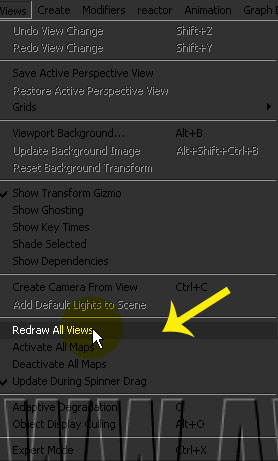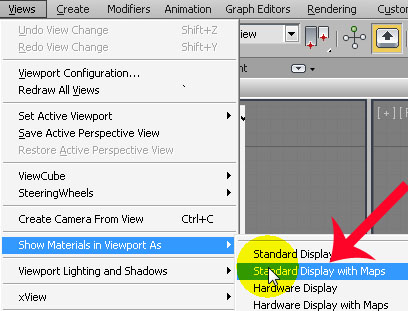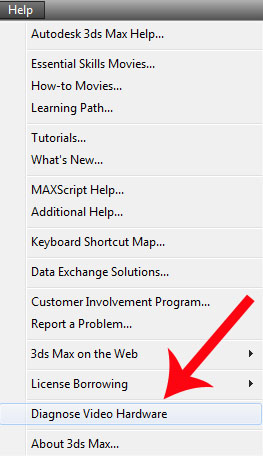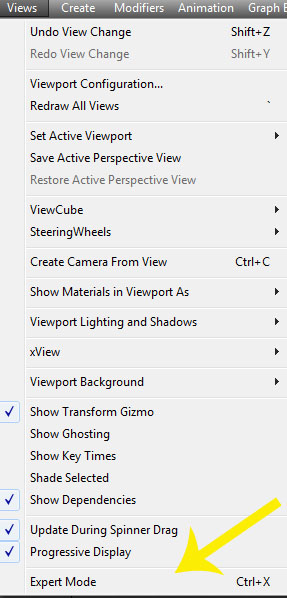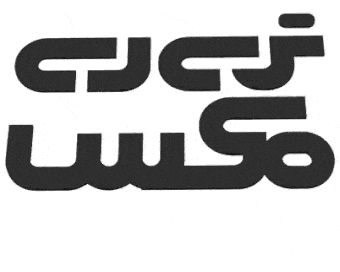آموزش تری دی مکس ، قسمت 8
این قسمت مربوط به فیلم شماره 0008 آموزش 3Ds Max می باشد .
آموزش تری دی مکس (3ds Max) ، قسمت 8
با ایجاد فایل انیمیت در داخل محیط نرمافزار ، کلیدهای اصلی در مسیر انیمیت ظاهر میشوند که با مربعهای سفید نشان داده خواهند شد .
با فعال شدن گزینه show key time فریم کلیدهای انیمیشنسازی نمایش داده خواهد شد یعنی میتوان شماره کلیدهای موجود در مسیر انیمیت را تعیین کرد که برای کدام frame هستند . بر اساس شرایط میتوان به طور همزمان و انتخابی دو حالت wire frame و shaded را داشته باشیم . توسط گزینه show dependencies میتوان اشیای مرتبط در صحنه را نشان داد که این ارتباط با کمک ویژگیهایی مانند reference ، instance و modifier با اشتراک بین چند شی انجام میگیرد . با برجسته شدن نام شی در منوی modifier یعنی اشیای مورد نظر از ویژگی instance پیروی میکنند .
![]() نکته: برای دیدن ویژگی dependencies باید در منوی modify باشیم ؛ به عنوان مثال با کپی چند شی به صورت instance ، همه اشیا موجود در صحنه به هم وابسته و با تغییر یک پارامتر ، همه اشیا تغییر میکنند . بنابراین توسط این ویژگی اشای مورد نظر در صحنههای پیچیده شناسایی شده و با فعال شدن این گزینه رنگ اشیا بنفش میشود .
نکته: برای دیدن ویژگی dependencies باید در منوی modify باشیم ؛ به عنوان مثال با کپی چند شی به صورت instance ، همه اشیا موجود در صحنه به هم وابسته و با تغییر یک پارامتر ، همه اشیا تغییر میکنند . بنابراین توسط این ویژگی اشای مورد نظر در صحنههای پیچیده شناسایی شده و با فعال شدن این گزینه رنگ اشیا بنفش میشود .
با استفاده از گزینه create camera farm view، نمای پرسپکتیو به نمای دوربین تبدیل میشود . به دلیل دارا نبودن برخی از خواص مانند شماره لنزهای مختلف یا motion blur در نمای پرسپکتیو در این شرایط از نمای دوربین به طریق گفته شده استفاده میکنیم : فشردن کلید ctrl+C کیبورد ، استفاده از گزینه create camera from view و یا از طریق منوی view این گزینه فعال میشود .
به طور کلی اشیای موجود در صحنه به کمک نور پیش فرض که همیشه همراه و در جهت حرکت اشیا است و در بالای نمای پرسپکتیو و یا دوربین میباشد قابل مشاهده هستند . با ایجاد نور در داخل صحنه ، نور خلق شده نور اصلی صحنه ما شده و نور پیشفرض حذف میشود .
همچنین میتوان با انتخاب نور بالای سر محیط ، ان را به یک شی نوری تبدیل کرد و سپس تغییرات لازم را بر روی آن اعمال کرد.
با فعال نشدن دو گزینه default light و 2 light ، پارامتر add default light to scene فعال نمیشود . با فعال شدن گزینه add default light to scene ، دو پارامتر نور بالایی و نور پایینی (add default light key light) در صحنه نمایش داده میشود . با گزینه distance scaling مسافت بین دو نور تعیین میشود که با مقدار بیشتر ، فاصله و مسافت بین نورها بیشتر شده و با این کار دو نور پیشفرض به شی تبدیل شده و میتوان تغییراتی را روی پارامترهای آنها به طور جداگانه انجام داد.
برای مشاهده کلیه نقشه و موادهای داده شده به اشیا از پنجره material editor ، گزینه show map in view port را فعال میکنیم . در صورت استفاده از گزینه dative all maps در صورت آپدیت نبودن نمای مربوطه ، متریالها مشاهده نمیشوند .
در نرمافزارهای جدید گزینه active view port به پارامتر standard display with maps تغییر کرده و نیز در منوی help گزینه diagnose video hard ware اضافه شده است . توسط این گزینه اسکریپتی run میشود که باعث ارائه اطلاعاتی در مورد حالتهای مختلف کارت گرافیکی در هنگام نمایش تصویر میباشد . در داخل این کادر به صورت اسکریپت به کاربر تغییرات interactive موجود در view port از طریق این accelerate engine ایجاد شده بر روی vga مشاهده میشود .
در صورت فعال کردن گزینه expert mode از طریق فشردن کلید ctrl+x کیبورد میتوان تمام پنجرههای اضافی در کنار نماها مانند command ، tool bar ، title bar، status bar و panel را پنهان کنیم و برای خارج شدن از این حالت گزینه cancel expert mode را فعال میکنیم ؛ در این شرایط تنها time slider و منوی tool bar باقیمانده و میتوان به راحتی از تمام نماها استفاده کرد.
این متن در شماره بعدی ( آموزش تری دی مکس قسمت9) ادامه دارد…
منبع: https://www.3dmaxclass.com/Article19.aspx