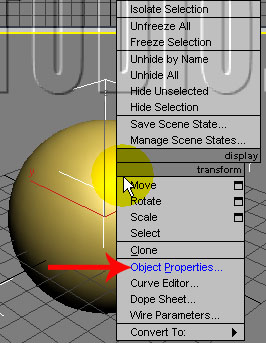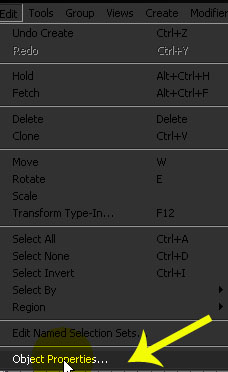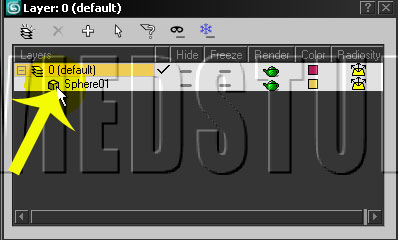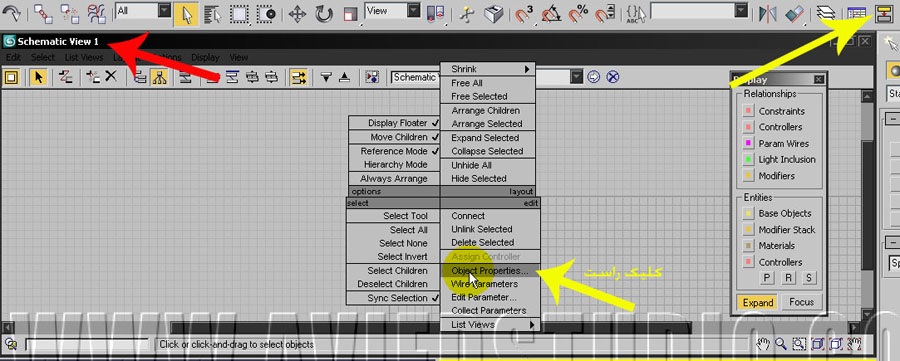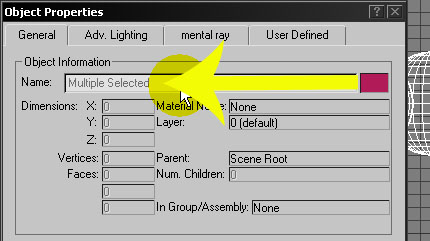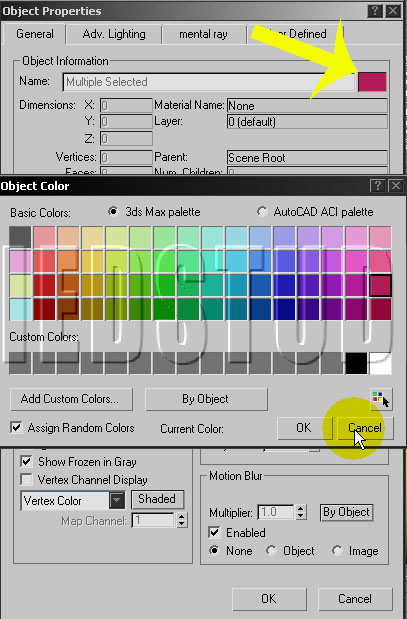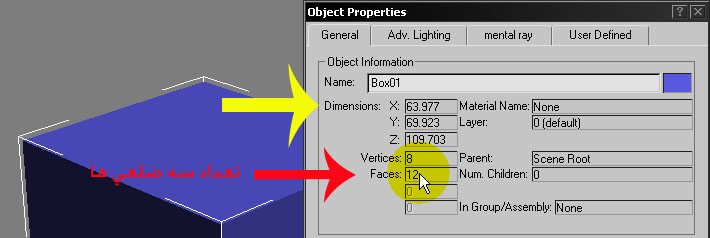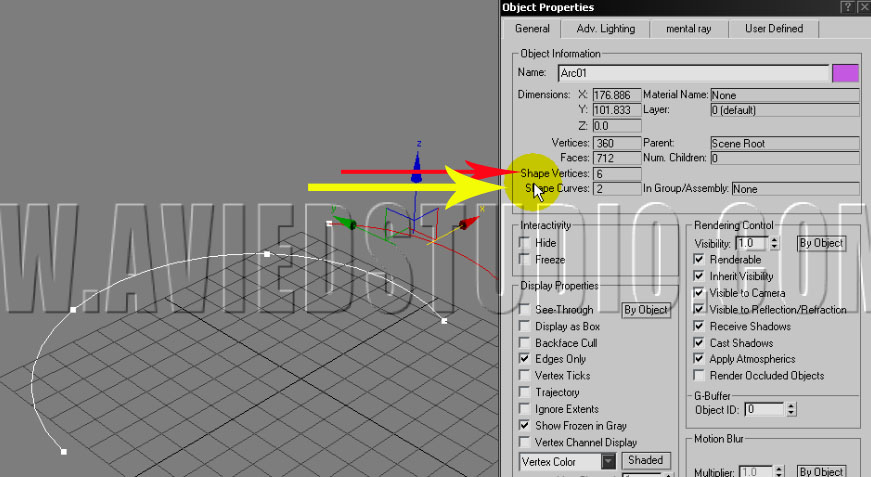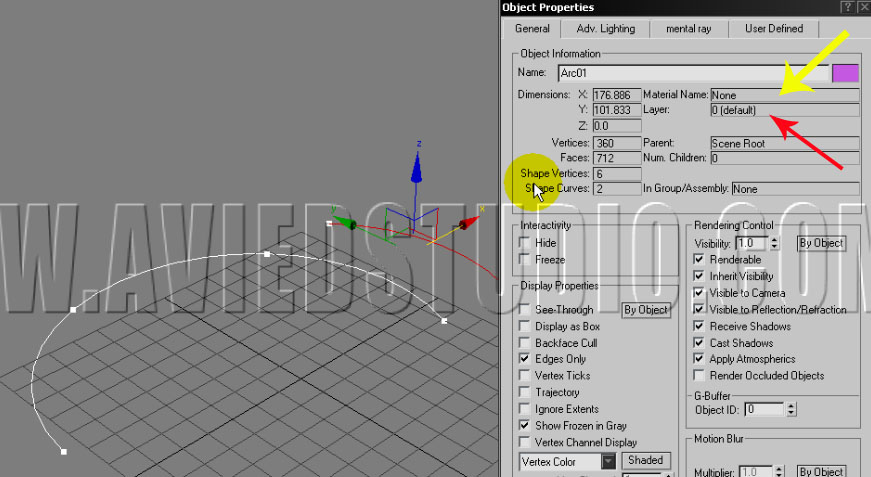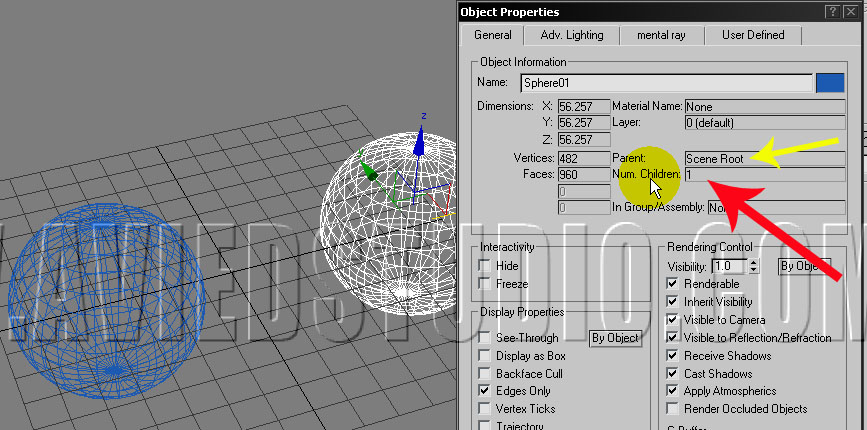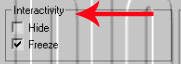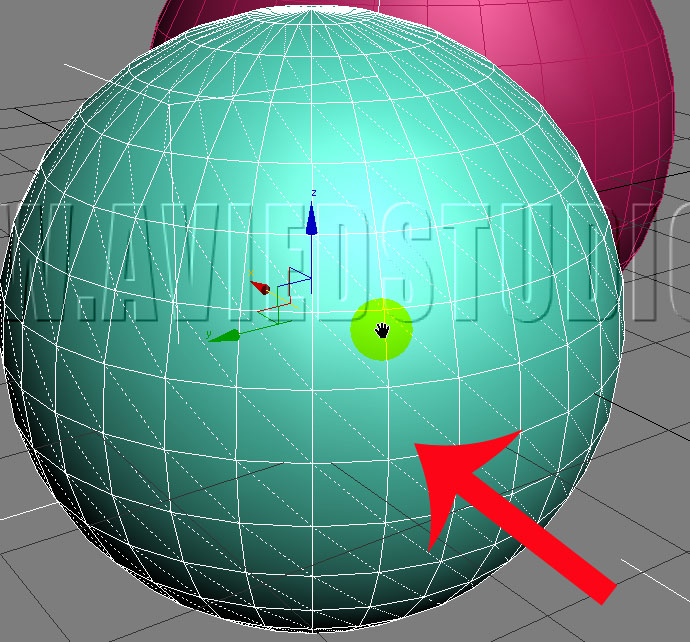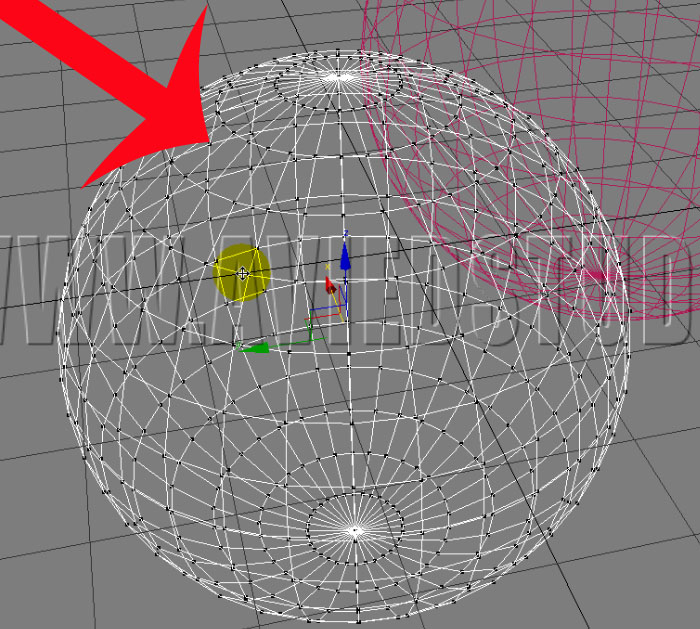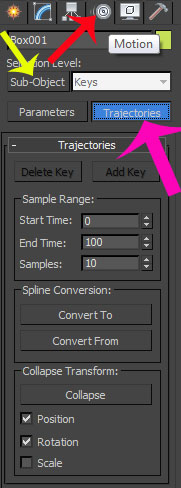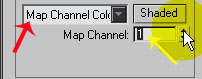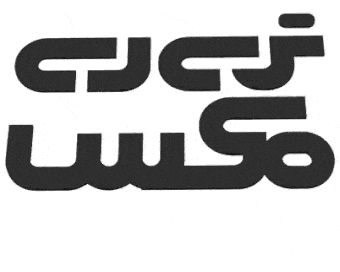آموزش تری دی مکس ، قسمت 18
این قسمت مربوط به فیلم شماره 0018 3Ds Max می باشد
با استفاده از گزینه object properties قادر هستیم که ، نوع نمایش و خصویات اشیا و همچنین فرم و مدل رند پذیری ، اشیا را در داخل نرم افزار کنترل کنیم.
از چهار روش برای دستیابی به این گزینه می توانیم استفاده کنیم.
1- با رایت کلید کردن روی شی و انتخاب object properties
2- از منوی Edit گزینه object properties را بر انتخاب نماییم.
3- با رفتن در منوی main tool bar و فعال کرد گزینه schematic view و همچنین رایت کلیک نمودن بر روی آن و انتخاب گزینه object properties
4- می توانیم از منویtools گزینهlayer manager انتخاب نماییم, با باز نمودن علامت + کنار شی و کلیک راست کردن روی شی ، می توان گزینه object properties را انتخاب کنیم.
زمانیکه پنجره object properties را باز کنیم ، می توان چهار tab موجود در این پنجره را مشاهد کنیم.
در قسمت General می توانیم اطلاعات کلی همانند موقعیت شی در صحنه و نوع نمایش آن در داخل view port و نوع نمایش رند و خواص مرتبط به آنها را و همین طور مدل parent ، childe اشیا و همچنین نمایش تعداد vertex ها و تعداد سه ضلعی های موجود در صحنه ، را مشخص نماییم .
بخش object information در قسمت نام ، نام شی را حضورتان نمایش می دهد که قادر به تغییر دادن آن نیز می باشیم ، چنانچه چندین شی را به صورت همزمان و با هم انتخاب کنیم ، در این قسمت ،گزینه multiply selected را برای ما نشان خواهد که این گزینه غیر فعال نیز می باشد.
برای اینکه رنگ موجود بر روی شی را تغییر دهیم ، با کلیک نمودن بر روی کادر رنگ ، پنجره object color دراختیار ما قرار می گیرد که ، در این قسمت رنگ مورد نظرمان را می توانیم انتخاب نماییم.
وظیفه قسمت Dimension ، نمایش داد ابعاد شی مورد نظر در سه محور x ، y ، z می باشد که می توانیم تعداد سه ضلعی های و vertex های موجود در شی را نیز از این گزینه برآورد کنیم.
چنانچه ما یک شی (shape) را خلق کنیم و از کادر object properties بهرمند شویم ، دو گزینه shape vertex ، shape curve قابل رویت می شوند ، که قبلا به صورت غیر فعال در این پنجره موجود بودند.
لذا از طریق این دو گزینه ، می توانیم تعداد سه ضلعی و تعداد محنی های ، موجود در شی را مشاهده نماییم.
با در دست داشتن پارامتر Material name ، خواهیم توانست نام متریال اختصاص داه شده به شی را مشاهد نماییم.
چنانچه شی ما تحت تاثیر لایه باشد ، در این بخش قادر خواهیم بود مشاهد کنیم ، که شی ما در چه لایه و با چه نامی در صحنه ، موجود می باشد.
اساسا shape ها دارای vertex و face می باشند و نرم افزار تعداد آنها را محاسبه می کند حتی اگر در داخل viewport قابل رویت نباشد و یا قابلیت رند پذیری آنها فعال نباشد در هر صورت نرم افزار آنها را محاسبه می نمایید .
چنانچه از shape ها برای ایجاد نمودن حجمی استفاده می نماییم و اگر وجود آنها در نهایت در رند تاثیری نداشته باشد ، حتما باید آنها را حذف نماییم ، چون تعداد vertex ، face های آنها محاسبه می شود و باعث سنگین شدن صحنه ما می گردد.
با ایجاد نمودن link بین دو شی و رفتن در پنجره object properties می توان دو گزینه parent و childe مشاهد نمود که با حرکت دادن شی parent ، شی childe نیز از آن تاثیر می پذیرد.
توسط گزینه in group / assembly این نتیجه برای ما حاصل میشود که ، اگر شی مورد نظر در داخل یک گروه یا assembly باشد و هنگامی که کلیک راست می کنیم بر روی شی مربوطه و با فعال نمودن گزینه object properties ، مشخص می شود که این شی به کدام گروه یا assembly اختصاص داده شده است.
اگر گروهی در داخل صحنه موجود نباشد گزینه none را برای ما نمایش می دهد.
اتفاقات صورت گرفته در داخل قسمت interactivity و Display object properties ، در رند هیچ تاثیری ندارد و فقط برای نمایش و کنترل نمودن بهتر و بهینه در داخل view port می باشد.
با بکارگیری گزینه Hide این توانایی برای ما به وجود می آِید که شی را در داخل view port پنهان و یا آشکار کنیم و همچنین با فعال نمودن گزینه Freeze ، شی مربوطه به صورت شی freeze شده ، نمایش داده می شود.
گزینه های موجود در قسمت Display object properties را در داخل display panel نیز قادر هستیم مشاهده نماییم ، که توسط گزینه see-through این امکان حاصل می گردد که ، شی انتخابی را به صورت نیمه شفاف و یاtransparent مشاهد نماییم.
و از طریق منوی customize و با فعال نمودن گزینهuser interface و انتخاب نمودن color tab می توانیم رنگ آن را نیز تغییر داد.
به وسیله گزینه Display as box این قابلیت برای ما فعال می گردد که اشیا موجود را به صورت bounding box تبدیل نماییم و با استمداد گرفتن از گزینه back face call شی را به صورت 2 طرفه برای ما نمایش می دهد و بر اساس استفاده از گزینه edge only ، edge های غیر قابل دید ، قابل رویت می شوند .
هنگامی که گزینه vertex ticks را فعال می نماییم ، marker های و vertex های موجود در داخل شی قابلیت نمایش پیدا می کنند که این مارکرها غیر قابل انتخاب و غیر قابل ویرایش می باشند .
وقتی از گزینه Trajectory استفاده می نماییم ,مسیر انیمتی را که ایجاد نموده ایم را ارائه می کند که از طریق آن می توانیم ویرایشی روی مسیر نیز انجام دهیم.
زمانی که گزینه Ignore extents فعال می شود ، شی مربوطه را از خاصیت zoom extents که تمام اشیا در داخل نمای مربوطه نمایش می دهد ، غیر فعال می نماید.
چنانچه گزینه show frozen in gray فعال باشد ، هنگامی که اشیا را freeze می نماییم ، دیگر رنگ اشیا به رنگ خاکستری تغییر نمی کند.
وقتی از گزینه Vertex channel display استفاده می نماییم قادر خواهیم بود ، کانالهای مختلف vertex و خاصیتهای متفاوتی همانند رنگ را مشاهد نماییم.
با فعال نمودن گزینه Map channel در صورت دستیابی به channel مورد نظر ، این گزینه برای ما فعال می گردد که می توانیم قابلیت استفاده نمودن از map را برای شی فعال نماییم.
این متن در شماره بعدی ( آموزش تری دی مکس قسمت 19) ادامه دارد…
تالیف و کوتاه شده از آموزش های ویدئویی مرکز تخصصی آموزش تری دی مکس ، وی ری و دکوراسیون داخلی – تصویرگران پویا اندیش .