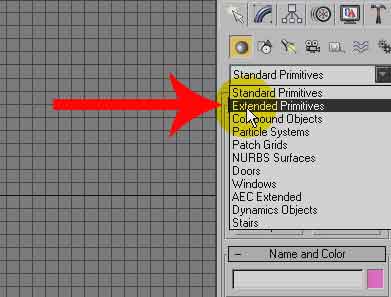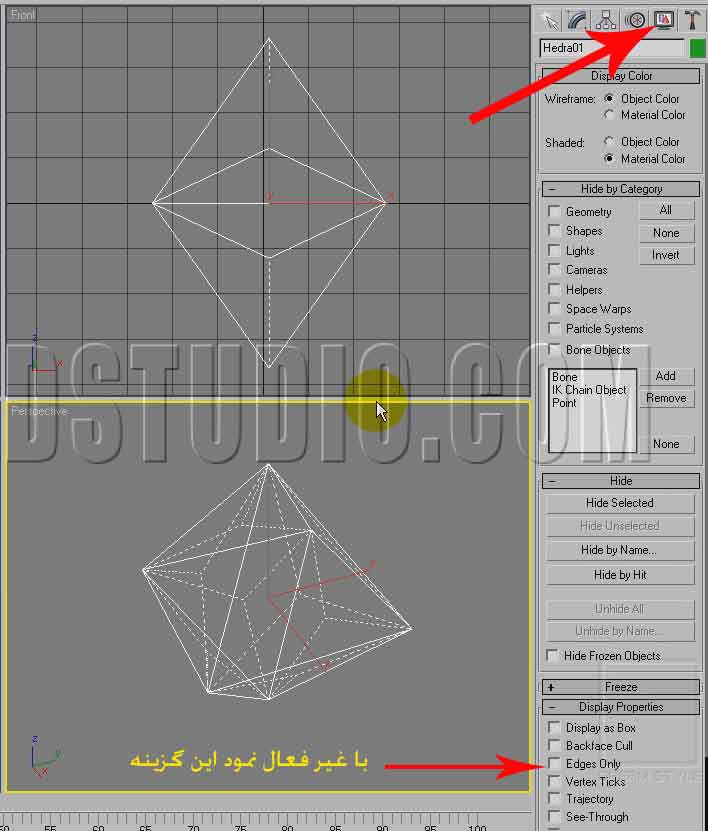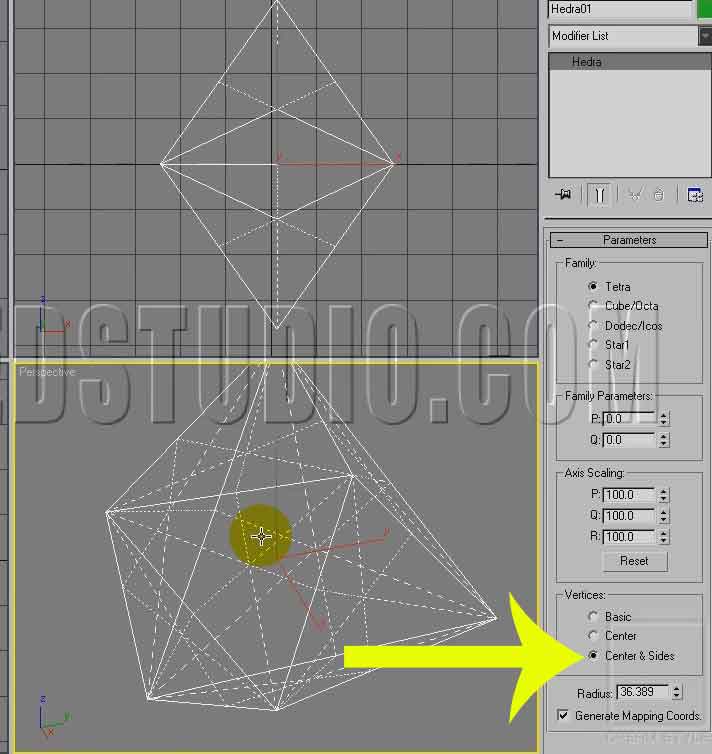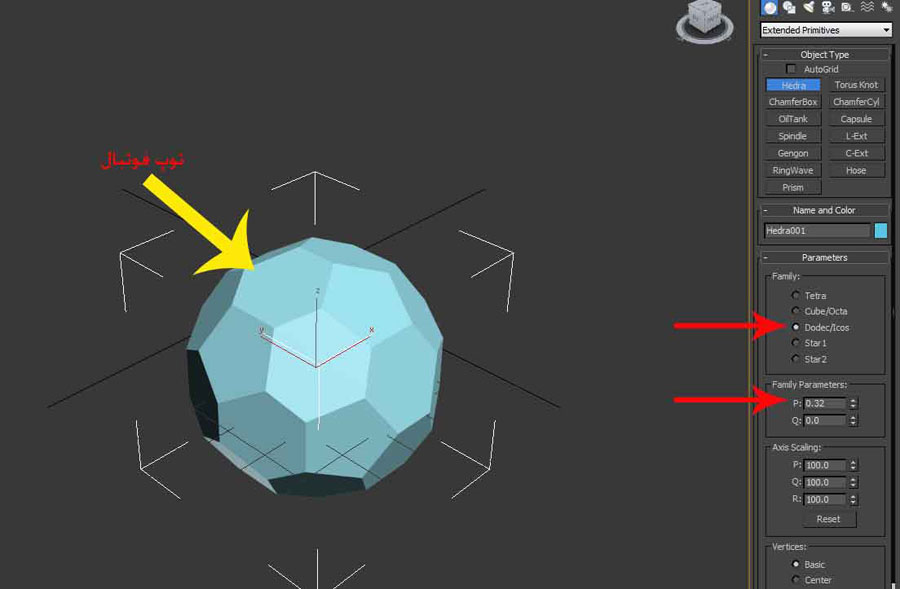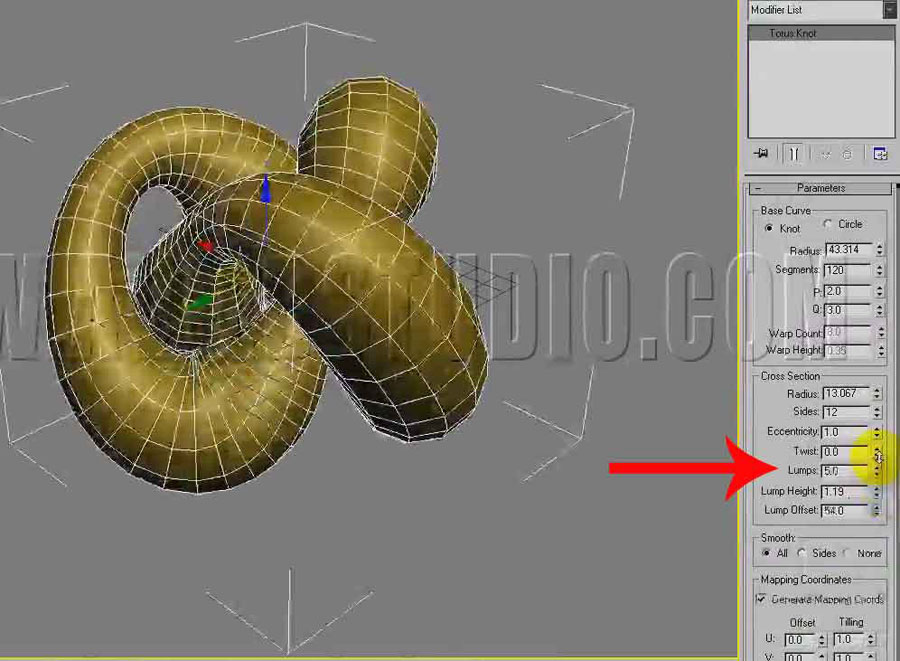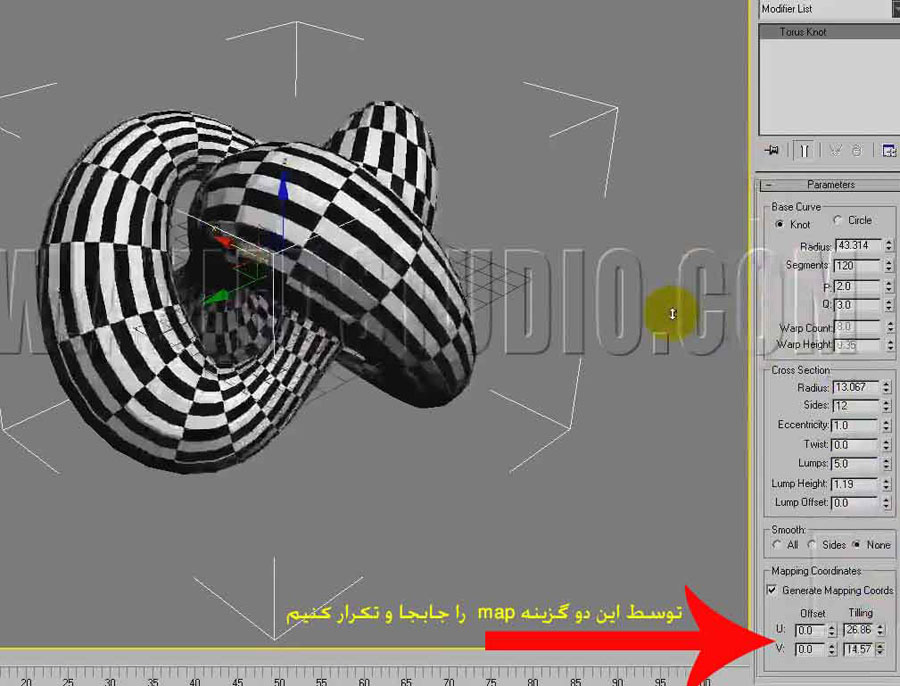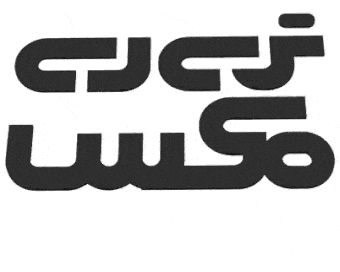آموزش 3d max ، قسمت 33
این متن مرتبط به فیلم شماره 0033 تری دی مکس می باشد
با رفتن در قسمت create ، از زیر مجموعه geometry ها گزینه extended primitives را انتخاب می کنیم ، با این عمل به دسته object های دیگری که در نرم افزار موجود می باشند دسترسی پیدا می کنیم .
که این دسته از Object ها ، اشیای پیچیده تری را در اختیار ما قرار می دهند.
اولین شی در این قسمت ، hedra می باشد ، که توسط این گزینه یک شی با base ، ستاره شکل یا چند وجهی و چند گوشه ای را می توانیم در اختیار داشته باشیم.
این شی فاقدrollout ؛creation method و keyboard entry می باشد .
با کلیک نمودن و drag قادر به ترسیم این شی می باشیم و با گرفتن کلید کنترل از روی keyboard چرخشی در base شی ایجاد می نماییم و با این عمل Local coordinate شی را جابجا می کنیم .
با رفتن در Panel modify ، پارامترهای مختص شی را می توانیم ویرایش نماییم که گزینه اول tetra می باشد ، که یک حجم چهار وجهی را در اختیار ما قرار می دهد و گزینه cube/octa وابسته به قسمت family parameters می باشد و با تغییر دادن پارامترهای family parameters این گزینه به حالت cube یا octa تغییر فرم خواهد داد.
با انتخاب گزینه dodec/icos یک حجم دوازده یا بیست وجهی را در اختیار ما قرار می دهد که باز بستگی به پارامترهای قسمت family parameters دارد.
زمانیکه روی گزینه های star 1 و 2 star کلیک می کنیم یک فرم ستاره ای شکل را برای ما نمایش خواهد داد.
قسمت بعدی family parameters می باشد که توسط این دو گزینه ، دو راه برای برگرداندن و انتقال راسها و سطوح را ,در دست خواهیم داشت.
در این قسمت دو پارامتر p , q موجود می باشد که این دو پارامتر به هم وابسته می باشند و مقادیر آنها از صفر تا یک قابل تغییر می باشند ، بدین ترتیب که هرکدام یک از این پارامترها به مقدار یک برسد ، پارامتر دیگر مقدارش صفر می شود.
شی hedra می تواند بیشتر از سه نوع سطح مثل سه وجهی و چهار وجهی و پنج وجهی داشته باشد که این سطوح می توانند به صورت منظم و مرتب یا نامنظم در دسترس ما قرار بگیرند.
اگر این چند وجهی(hedra) یک یا دو سطح را در اختیار داشته باشد ، در قسمت axis scaling فقط دو محور برای ما فعال می گردد.
به کمک سه پارامتر موجود در قسمتaxis scaling می توانیم تغییراتی در این شی ایجاد نماییم و آن را به سمت داخل یا خارج تغییر فرم دهیم و با فعال نمودن گزینه reset تمام تنظیمات ما از بین می رود و تنظیمات به حالت پیش فرض نرم افزار باز می گردد.
قسمت بعدی vertices می باشد و توسط این قسمت می توانیم تعداد vertex ها و تعداد edge ها را بر روی شی مشخص نماییم.
در حالت basic با انتخاب گزینه tetra شی را به فرم و مدل در تصویر زیر نمایان می کند.
با انتخاب گزینه center زمانیکه در panel display گزینه edges only را غیر فعال می کنیم اضلاع شی را از مرکز به هم متصل می کند.
با استمداد گرفتن از گزینه center & sides اضلاع شی را از مرکز و پهلوها به هم متصل می کند در این حالت کیفیت شی نیز بهتر می شود.
زمانیکه از خاصیت axis scaling استفاده می کنیم به طور اتوماتیک گزینه center از قسمت vertices فعال می شود.
توسط گزینه radius شعاع شی را می توانیم تعیین نماییم و با استمداد گرفتن از گزینه generate mapping cords قادر می باشیم ، خاصیت اختصاص دادن map به شی را فعال نماییم.
از این شی هم می توانیم از ماهیت خودش استفاده کنیم یا توسط این شی و با اعمال تغییراتی به حجم دلخواهمان برسیم.
شی بعدی که در این قسمت موجود میباشد torus knot می باشد که یک حلقه گره خورده یا یک حلقه با پیچش خاص ایجاد می کند.
با کلیک نمودن در نمای مربوطه و drag کردن ,سطح مقطع شی را ترسیم می کند و شعاع آن را تعیین می نماید و با رها کردن drag قطر شی و شعاع مقطع شی را مشخص خواهیم کرد.
در کادر creation method از دو حالت radius ، diameter می توانیم استفاده نماییم که با انتخاب گزینه diameter شی را به صورت قطری ترسیم خواهد کرد و با انتخاب گزینه radius از مرکز ، شی را برای ما خلق خواهد کرد و شعاع آن را می توانیم تعیین نماییم.
کادر keyboard entry را نیز در اختیار داریم ، که توسط آن می توانیم شی را ترسیم کنیم.
خاصیت گرفتن کنترل از روی keyboard و جابجایی local coordinate نیز برای این شی موجود می باشد.
از طریق استفاده نمودن از panel modify می توانیم مدیریت بهتری بر روی پارامترهای مختص شی در اختیار داشته باشیم و آنها را ویرایش نماییم.
پارامتر اول در این قسمت گزینه knot می باشد که حلقه ای گره خورده در دسترس خواهیم داشت و گزینه circle حلقه به شکل دایره ترسیم خواهد کرد.
شعاع و تعداد segment های طولی را نیز می توانیم مشخص نماییم ، توسط گزینه P قادر می باشیم ، پیچشی در قسمت بالا و پایین شی ایجاد نماییم و با بکارگیری از گزینه Q میتوانیم به صورت دایره وار پیچشی را حول محور مرکزی ایجاد نماییم ، دو خاصیت P، Q زمانی فعال می باشند که در قسمت base curve روی حالت knot قرار گرفته باشیم.
زمانیکه روی گزینه circle از قسمت base curve را فعال نماییم ، گزینه های warp count ، warp height فعال خواهند شد ، توسط گزینه warp count تعداد خمیدگی ها و فرورفتگی ها را مشخص می کنیم و با بکارگیری از گزینه warp height ارتفاع این فرورفتگی ها را تعیین می نماییم که این فرورفتگی ها را به سمت بیرون و به سمت داخل هم می توانیم جابجا کنیم .
Rollout بعدی cross section می باشد که در این قسمت شعاع و تعداد segment های sides را تعیین می کنیم و با در دسترس داشتن گزینه eccentricity قادر می باشیم base و مقطع شی را به صورت بیضی درآوریم.
با استفاده از گزینه twist پیچشی را در روی سطح شی ایجاد می نماییم و توسط گزینه lumps قادر می باشیم تعداد برآمدگی ها بر روی سطح شی را مشخص نماییم و همچنین به کمک lumps height ارتفاع آنها را معین و توسط lumps offset می توانیم که این برآمدگی ها را جابجا نماییم.
در قسمت بعدی می توانیم تبعیین نماییم که خاصیت smoothing در کدام قسمتها اجرا شود و نمایش داده شود ، با انتخاب گزینه all تمام سطح شی تحت تاثیر این خاصیت قرار می گیرد یا side که فقط پهلوها از این خاصیت بهره می برند و با انتخاب گزینه none این خاصیت غیر فعال می شود.
توسط گزینه generate mapping cords ، علاوه بر اینکه با فعال نمودن این گزینه قادر می باشیم ، مختصات مبدائی را به این شی اختصاص دهیم ، همچنین میتوانیم map مرتبط به شی را در راستای دو محور U و V ؛ map را جابجا (offset) کنیم و تکرار و تعداد چیدمان (tilling) آن را مشخص نماییم این قابلیت در material editor نیز موجود می باشد.
این شی ، قابلیت تبدیل شدن به NURBS را نیز دارا می باشد.
شی دیگری که در این panel موجود می باشد object chamfer box می باشد ، با بکارگیری از این گزینه جعبه ای با لبه های پخی خورده در اختیار خواهیم داشت.
همانند box دو حالت box و cube در کادر creation method موجود می باشد و همچنین قسمت keyboard entry نیز موجود است.
با گرفتن کلید کنترل ، base شی به صورت مربع ترسیم خواهد شد.
برای ترسیم آن؛ Drag اول مقطع شی و با رها کردن drag ارتفاع را ترسیم می کنیم ، که با کلیک کردن ارتفاع تثبیت می شود و حرکت کرسر موس لبه ها را پخی می زند.
وقتی در panel modify می رویم ، قادر می باشیم مقادیر طول ، عرض و ارتفاع را تغییر دهیم ، همچنین مقدار لبه پخی خورده (fillet) را نیز ویرایش نماییم.
تعداد segment های طول ، عرض و ارتفاع و همچنین قسمت پخی خورده را نیز تغییر دهیم که با بالا بردن تعداد segment ها در قسمت پخی خورد ، لبه ها نرم تر و smooth تر می شود.
گروه های هموار سازی و همچنین دو گزینه generate mapping cords ، Real world map size را نیز همانند قبل در اختیار داریم.
گزینه بعدی شی chamfer cylinder میباشد که یک استوانه با لبه های پخی خورده را ترسیم خواهد کرد.
برای ترسیم آن ، کلیک اول و drag کردن ، مقطع شی را می کشد با رها کردن drag ، ارتفاع تعیین و با کلیک نمودن این مقدار تثبیت می شود و با حرکت کرسر موس لبه های شی پخی خواهد خورد و کلیک آخر این عمل را تثبیت خواهد شد.
با گرفتن کلید کنترل ، چرخشی در base شی ایجاد می شود که ، با این عمل local coordinate شی جابجا می شود.
با رفتن درpanel modify به پارامترهای مختص این شی دسترسی پیدا می کنیم که در این قسمت قادر می باشیم ، شعاع و ارتفاع شی و مقدار پخی خوردن لبه ها را تعیین نماییم ، همچنین segment های ارتفاع و قسمت پخی خورده (fillet) , پهلوها (sides) و همین طور مقدار مقطع شی(cap) را نیز ، می توانیم تغییر دهیم.
همانند قبل گروه های هموار سازی را می توانیم ، فعال یا غیر فعال نماییم ، در ضمن می توانیم برشی را بر روی شی ایجاد کنیم که ابتدای برش را گزینه slice from تعیین می کند و انتهای آنرا گزینهslice to معیین خواهد کرد.
دو گزینه Real world map size و generate mapping cords را نیز همانند قبل در اختیار داریم .
این متن در شماره بعدی ( آموزش تری دی مکس قسمت 34) ادامه دارد…
تالیف و کوتاه شده از آموزش های ویدئویی مرکز تخصصی آموزش تری دی مکس ، وی ری و طراحی داخلی – تصویرگران پویا اندیش .